●常用快速鍵
|
ctrl+C
|
複製
|
|
ctrl+V
|
貼上
|
|
ctrl+X
|
剪下
|
|
ctrl+R
|
重複
|
|
ctrl+Z
|
復原
|
|
ctrl+Y
|
取消復原
|
●工具箱操作
工具箱下半截為工具的參數顯示及調整區
1.混色模式(Mode):圖層與下方圖層重疊顯示時,兩個圖層要用何種混色的方式來表達重疊的效果,預設值為(Normal)即上方圖層會遮住下方圖層,上方圖層有透明或半透明的部份下方圖層才能顯示出來。
2.不透明度(或不透光度Opacity):移動滑鈕可調整圖層不透光度,若圖層原本即是不透明的,不透光度100%,下方圖層完全被遮住無法顯現;不透光度50%,原圖層會以半透明的效果顯示,下方圖層也會顯露出來;不透光度0%,上方圖層完全變透明不見,完全顯露出下方圖層。
3.Background圖層:新增一影像,圖層預設名稱為Background。名稱為Background是一個特殊的圖 層,該圖層目的是要當作背景,故Background圖層預設不具有Alpha色頻不能顯示或處理透明的效果。在圖層浮動視窗中,Background圖 層不能往上移,位置排列必需位於圖層最下方。在未加入Alpha色頻之前,任何影像運算都無法讓Background圖層產生透明或半透明, [image]/Edit/Cut只會讓剪掉的部份填上背景色,只有移動不透明度滑鈕(Opacity)可讓Background圖層呈現半透明。對 Background圖層按右鍵出現一選單,選AddAlphaChannel,加入Alpha色頻後,Background圖層便能顯示與處理透明效 果。
4.保留透明狀態按鈕(KeepTrans):勾選保留透明狀態按鈕,之後在圖層影像上所有的運算將只作用在非透明的區域,透明 區域不會受到影響一直保持透明的狀態,而半透明的區域則會保有原來的Alpha值,影像運算只會改變該區域像素的顏色值(RGB值),不會改變該區域像素 原有的半透明效果(Alpha值)。

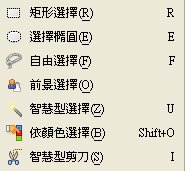
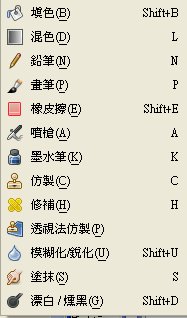
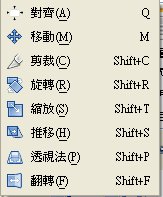
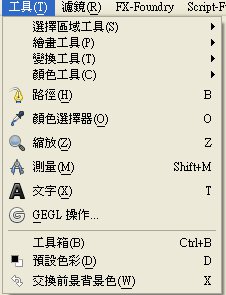


 留言列表
留言列表
 藝文單位_公營
藝文單位_公營